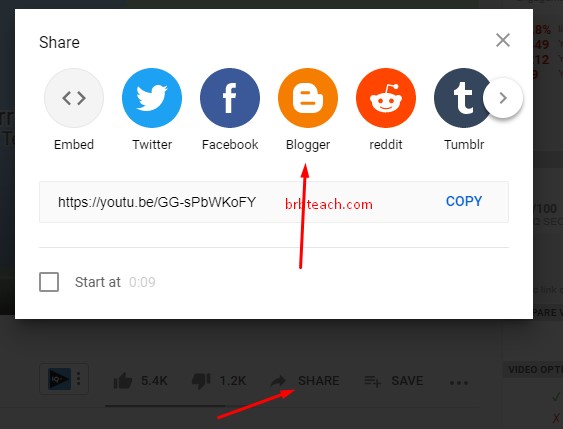Search Engine Optimization Tools
If you have decided to do professional blogging, there is no way to get away with good search engine optimization tools for your blog. This is almost as important as the products/services you have decided to offer to your customers/visitors. There is simply no way to expect to sell if there is no one to sell it to.
Of course, there are many options for your site to get visitors, but the cheapest investment in time and money remains search engine optimization tools, and while advertising campaigns are an instant method of advertising, in optimization things are more long-term. You invest in the beginning, as for an advertising campaign, and then only for a certain period of time you keep the pace so that your site is in the top positions and brings you visitors, and then these users turn them into your satisfied customers.
Today I will not explain the process of how to do a complete optimization, but rather to monitor how your site is doing on the Internet, which will tell you how to react in certain situations, in other words, I intend to give you a site with very useful search engine optimization tools, to help you understand how optimized your blog is.
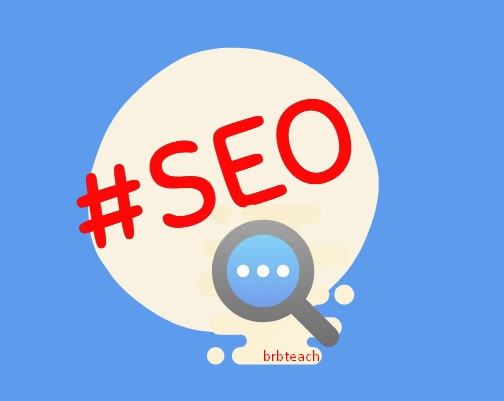
What Search Engine Optimization Tools do I use?
The Internet is literally crowded with tools to help you with SEO on your site, but there are very few quality and free tools, and paid ones are almost always insanely expensive. I say crazy because at least in my opinion, quality SEO products are offered mainly for professionals, which in itself suggests that the price is the same as for people who make their living with it.
Over the years working in the SEO industry I have used a number of programs for metrics, submission, and whatnot related to SEO, both free and paid. I’ve come across great free tools, and I’ve come across paid alternatives that cost an awful lot and actually do almost no work.
After all, what I use right now are mostly free online tools for checking links on the site, statistics of visitors and their behavior, and natural tracking of PageRank and site positions in Google’s SERP.
Where can I find free Search Engine Optimization Tools?
While SEO programs for Desktop users have a wide variety of products in the online industry, there is really very little difference in the functions of different online Search Engine Optimization Tools and almost every tool you come across will do almost the same job (of course there are some exceptions) and since I know that searching for such things takes a lot of time, I decided to share with you a great site with Search Engine Optimization Tools and tips where everything is put together.
The good thing is that in addition to useful tips that are given to users who want to learn how to do SEO on their sites, this page also offers SEO tools, browser add-ons, and more importantly – tools with which you can build your free link building campaign.
I think there is no need for more words and before I bore you I suggest you take a look at the free Search Engine Optimization Tools online.
You may also be interested in reading the following articles:
How to Start a Successful Blog and Make Money Online 2020
Top Most Profitable Blog Niches 2020 Blog Niche List that Makes Money
5 Ways to Generate New Blog Post Idea in 2020
How long to make money blogging for beginners in 2020
How to make money blogging fast in 2020
5 Useful Tips for Better Web Design on Your Blog