How do you embed a video into Blogger?
The first method is to share the video to Blogger. The other is to manually copy the video embed code to your Blogger HTML editor. In this post, I will show you how to use both methods on how to embed a youtube video in google blogger.
How do I embed a YouTube video in a blogger?
How to Share YouTube Video on Blogger?
You can easily share a YouTube video by clicking on the Share button just below the video. Doing so presents you with two choices;
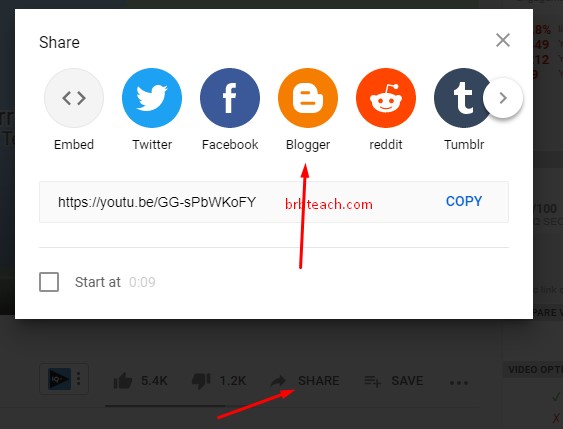
To share the video by clicking on the social media buttons. Since our focus here is to share the video on Blogger, all you need to do is click the button with the Blogger logo and hit the Publish button on the next popup window.
How to get more views on the Blogspot website?
Alternatively, you can share a video by copying the URL you see below the social media buttons and paste the same inside your Blogger post. See the screenshot below.
How to Embed YouTube Video on Blogger Post?
Head over to the YouTube video and copy the embed code of the video you want to display on your post and paste it into the HTML editor of your Blogger post. You can achieve this by following the steps below:
Step 1:
Search for the video you want to embed. On your browser, navigate to the YouTube video URL.
Step 2:
Click on the Share button which is just below the video and click Embed.
Step 3:
Copy the code which displays afterward.
Step 4:
Navigate to your Blogger text editor and click the HTML button and paste the code where you want it to appear on your blog post.
Step 5:
Click on Compose to get back to the default text editor. You should see a preview that looks like this:
Another Method:
The solution of How to Embed a YouTube Video in Blogger with the following steps below:
Step 1: Click insert Video
Step 2: Choose YouTube below and click Embed.

Step 3: Search Video and choose insert.

Step 4: You should see a preview that looks like this:

If you followed the steps diligently, kudos to you. You have successfully embedded a YouTube video on Blogger’s post.
I’d love to know your thoughts. Kindly drop your comments below. Should you have any problem with the guide, please let me know and I will make a more simplified video for it.









